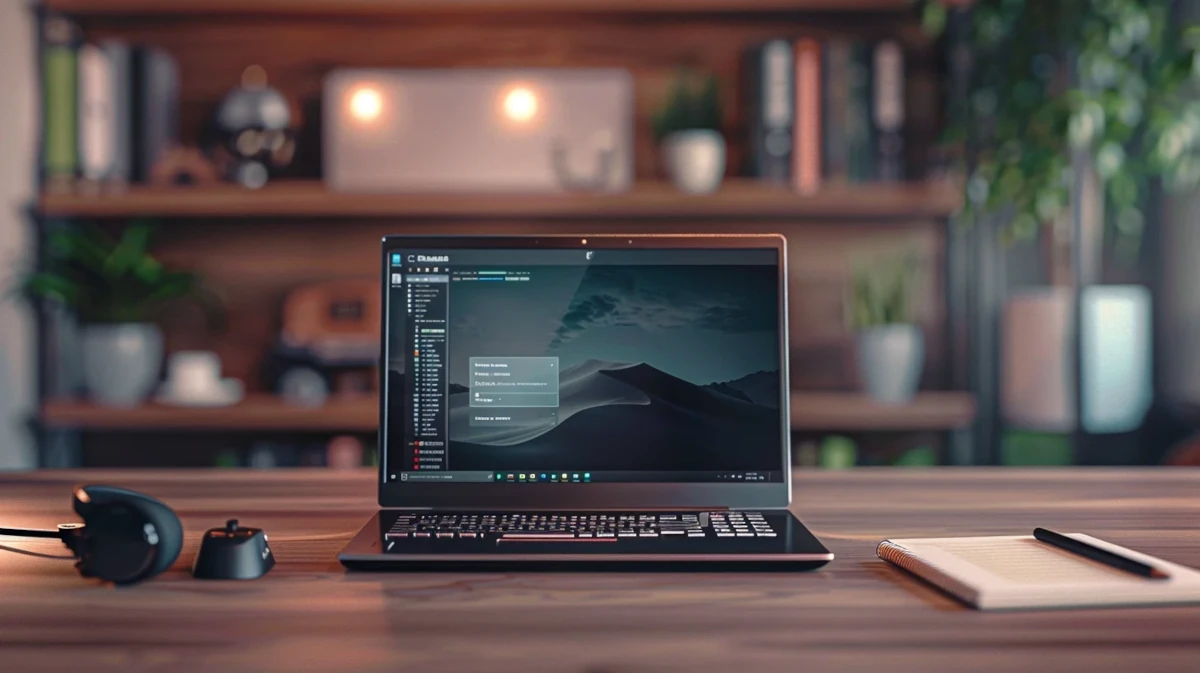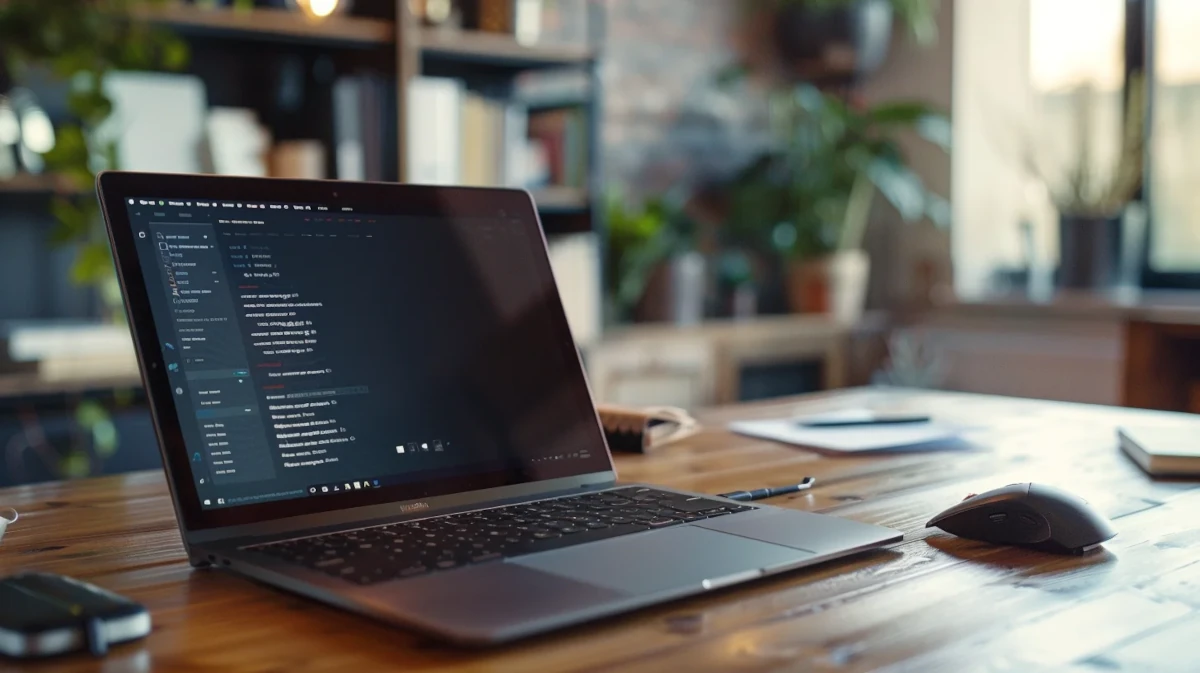Le gestionnaire d’affichage MDM (Mint Display Manager) est un outil puissant pour gérer les sessions utilisateur sur Ubuntu et autres distributions Linux. Ce guide vous aidera à configurer MDM sur Ubuntu tout en abordant les notions clés et les particularités de ce gestionnaire. L’objectif est de vous fournir toutes les informations nécessaires pour une configuration optimale de MDM, que vous soyez un administrateur système, un développeur, ou un utilisateur avancé. Nous explorerons aussi comment MDM peut s’intégrer dans des environnements multi-systèmes, incluant Windows et Linux.
Installation de MDM sous Ubuntu
Avant de plonger dans la configuration, il est essentiel de procéder à l’installation de MDM sur votre système Ubuntu. MDM est principalement associé à Linux Mint, mais il peut être installé et utilisé sur une variété de distributions Linux, y compris Ubuntu. Commencez par mettre à jour votre système pour éviter tout conflit avec des paquets obsolètes.
sudo apt-get update && sudo apt-get upgrade Ensuite, vous devrez ajouter le dépôt de Linux Mint à votre configuration de sources. Utilisez les commandes suivantes pour ajouter le dépôt et installer MDM :
sudo add-apt-repository ppa:noobslab/mint sudo apt-get update sudo apt-get install mdm Après l’installation, vous devrez redémarrer votre ordinateur ou redémarrer le service de gestion d’affichage pour que les modifications prennent effet :
sudo service mdm restart Le gestionnaire MDM est maintenant prêt à être configuré selon vos besoins spécifiques.
Configuration de base de MDM
Une fois installé, la configuration de MDM peut être modifiée pour répondre à vos exigences. La configuration initiale est faite via des fichiers de configuration situés dans /etc/mdm/mdm.conf. Ce fichier contient plusieurs sections qui contrôlent divers aspects du comportement de MDM.
Pour éditer ce fichier, utilisez un éditeur de texte en mode super utilisateur :
sudo nano /etc/mdm/mdm.conf Paramètres principaux
Dans le fichier de configuration, vous trouverez plusieurs sections importantes :
- [daemon] : Cette section contrôle les paramètres globaux du démon MDM.
- [security] : Les options de sécurité essentielles, telles que les restrictions d’accès.
- [xdmcp] : Configuration pour XDMCP (X Display Manager Control Protocol).
- [greeter] : Personnalisation de l’écran de connexion.
Par exemple, pour activer l’auto-login pour un utilisateur particulier, modifiez les paramètres sous [daemon] :
[daemon] AutomaticLoginEnable=true AutomaticLogin=votre_nom_utilisateur Personnalisation de l’écran de connexion
L’écran de connexion peut être personnalisé pour offrir une meilleure expérience aux utilisateurs. Vous pouvez changer le thème, les arrière-plans, et même ajouter des messages personnalisés.
Pour changer le thème de l’écran de connexion, ajustez les paramètres dans la section [greeter]:
[greeter] GraphicalTheme=theme_nom GtkTheme=gtk-theme_nom Vous pouvez également configurer les options de sécurité dans la section [security] pour restreindre l’accès aux utilisateurs non autorisés.
[security] AllowRemoteRoot=false AllowNullPasswd=false

Intégration de MDM avec d’autres systèmes
L’intégration de MDM dans des environnements où coexistent Windows et Linux peut être un défi. Cependant, avec les bons outils et configurations, cette tâche devient plus simple. Voici quelques scénarios courants et leurs solutions.
Intégration avec Windows Server
Pour les entreprises utilisant Windows Server, il est possible de configurer MDM pour fonctionner harmonieusement avec des solutions Microsoft. Par exemple, MDM peut être configuré pour fonctionner avec Active Directory pour une gestion centralisée des utilisateurs.
Utilisez sssd et realmd pour joindre Ubuntu à un domaine Windows :
sudo apt-get install sssd realmd sudo realm join domain.nom Une fois le système joint au domaine, configurez MDM pour utiliser cet intégration :
[daemon] AutomaticLoginEnable=false AutomaticLogin=` [security] AllowRemoteRoot=false AllowNullPasswd=false Utilisation avec Windows IoT et Windows Embedded
Pour les systèmes embarqués comme Windows IoT et Windows Embedded, MDM peut également jouer un rôle crucial. Ces systèmes nécessitent souvent des configurations spécifiques pour les afficher correctement et gérer les sessions utilisateur.
Pour gérer les mises à jour et la configuration à distance, configurez votre système pour utiliser des outils de gestion à distance compatibles avec Windows IoT.
Configuration de MDM pour différentes versions de Windows
Les spécificités de chaque version de Windows (Home, Server, Education, Enterprise) peuvent nécessiter des ajustements dans la configuration MDM. Par exemple, pour les Windows Server standard et Enterprise, des configurations de sécurité plus strictes peuvent être nécessaires.
[security] AllowRemoteRoot=false AllowNullPasswd=false Avantages et bonnes pratiques
L’utilisation de MDM présente de nombreux avantages, surtout dans un environnement où la gestion des utilisateurs et des sessions est critique. Voici quelques points à considérer pour maximiser les avantages de MDM :
Sécurité et contrôle
L’un des principaux avantages de MDM est la sécurité. En configurant correctement MDM, vous pouvez limiter l’accès aux utilisateurs autorisés seulement, réduire les risques de sécurité et contrôler précisément qui accède à quoi.
Personnalisation et expérience utilisateur
Avec MDM, vous pouvez personnaliser l’expérience utilisateur jusque dans les moindres détails. Que ce soit pour des environnements professionnels ou éducatifs, offrir une interface utilisateur cohérente et agréable peut grandement améliorer l’expérience de vos utilisateurs.
Compatibilité et intégration
MDM est compatible avec de nombreuses distributions Linux et peut être intégré de manière fluide avec des systèmes Windows. Cette compatibilité vous offre une flexibilité accrue dans la gestion de votre infrastructure IT.
Bonnes pratiques
Pour tirer le meilleur parti de MDM, voici quelques pratiques recommandées :
- Maintenir le système à jour : Assurez-vous que votre système et vos paquets sont toujours à jour pour éviter les problèmes de compatibilité et les failles de sécurité.
- Sauvegarder régulièrement : Avant de faire des modifications majeures dans les fichiers de configuration, faites des sauvegardes pour éviter toute perte de données.
- Documenter les modifications : Tenez un journal des modifications apportées à la configuration de MDM pour faciliter le dépannage et la maintenance.
En suivant ce guide, vous avez désormais toutes les informations nécessaires pour configurer efficacement le gestionnaire d’affichage MDM sous Ubuntu. Que ce soit pour une utilisation personnelle ou dans un environnement professionnel, MDM offre une flexibilité et une sécurité inégalées. Vous êtes maintenant armés pour configurer, personnaliser et intégrer MDM dans vos systèmes, garantissant ainsi une gestion optimisée des sessions utilisateur.
N’hésitez pas à revenir à ce guide chaque fois que vous avez besoin de configurer ou d’ajuster MDM sur Ubuntu. Vous découvrirez rapidement que MDM est un gestionnaire d’affichage robuste et versatile qui peut répondre à une variété de besoins spécifiques.
Profitez de votre nouvelle configuration et explorez les nombreuses possibilités offertes par MDM!