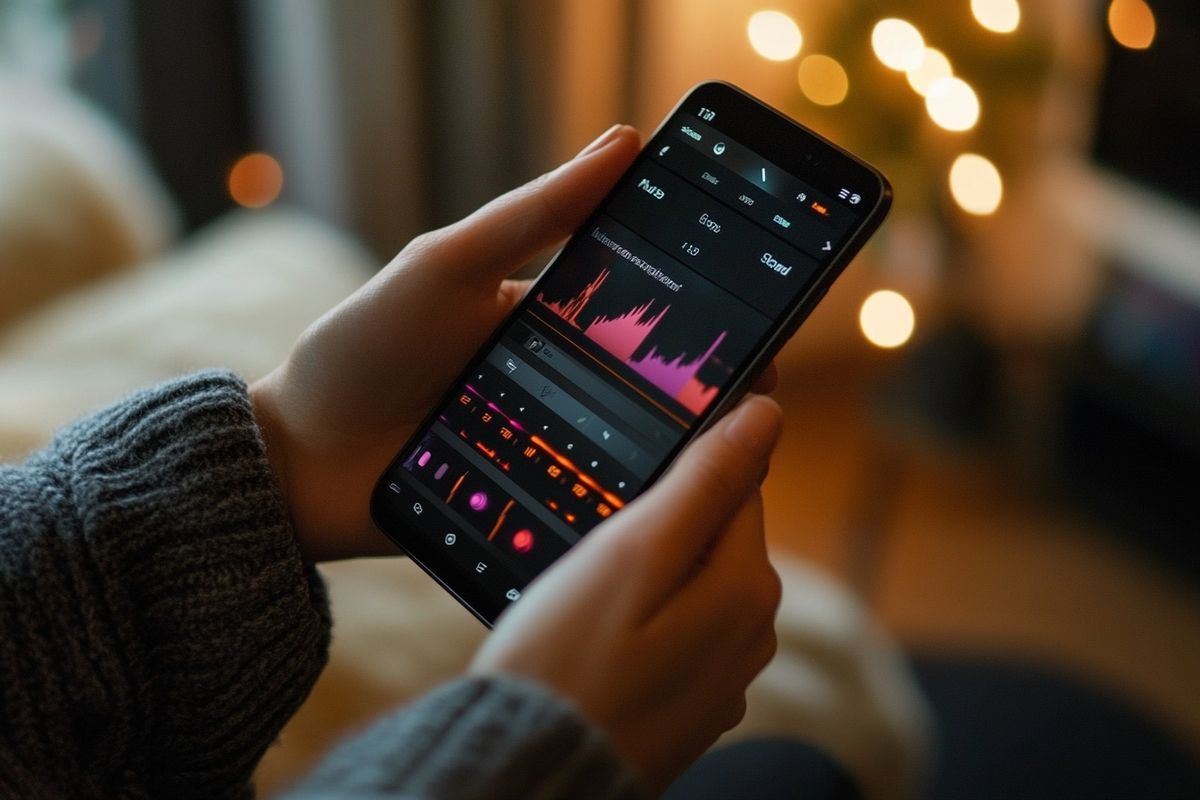Zoom est devenu un outil incontournable pour les réunions virtuelles, que ce soit dans le cadre professionnel ou personnel. Avec l’évolution rapide du télétravail et des communications à distance, maîtriser l’installation de cette plateforme sur Windows 10 est devenu essentiel pour de nombreux experts en technologie. Dans cet article, nous allons vous guider à travers les étapes précises, du téléchargement à l’installation, afin que vous puissiez utiliser Zoom en un rien de temps.
Pourquoi choisir Zoom pour vos réunions virtuelles ?
Zoom s’est imposé comme une référence dans le monde des visioconférences grâce à sa facilité d’utilisation, sa fiabilité et ses nombreuses fonctionnalités avancées. Que vous soyez un professionnel cherchant à organiser des réunions efficaces, ou un enseignant planifiant des cours en ligne, Zoom offre une solution complète adaptée à vos besoins.
L’un des principaux avantages de Zoom est sa capacité à s’adapter à différents environnements et configurations système. Cependant, pour tirer le meilleur parti de cette application, il est crucial de savoir comment l’installer correctement sur votre PC Windows 10. Nous allons donc vous guider pas à pas, afin que vous puissiez commencer à utiliser Zoom sans aucun souci technique.
Étape 1 : Télécharger Zoom sur votre PC Windows 10
La première étape consiste à télécharger le fichier d’installation de Zoom. Pour ce faire, suivez ces indications simples mais essentielles :
- Ouvrez votre navigateur web préféré (Chrome, Firefox, Edge, etc.).
- Rendez-vous sur le site officiel de Zoom en tapant « Zoom.us » dans la barre d’adresse.
- Une fois sur la page d’accueil, cherchez l’onglet « Ressources » situé en haut à droite de l’écran. Cliquez ensuite sur « Télécharger le client Zoom ».
- Vous serez redirigé vers la page de téléchargement. Ici, cliquez sur le bouton « Télécharger » situé en dessous de « Client Zoom pour les réunions ».
Ces étapes vous permettent de télécharger le fichier d’installation de Zoom directement sur votre ordinateur. Assurez-vous de sauvegarder ce fichier dans un endroit facilement accessible, comme votre bureau ou votre dossier de téléchargements. Cette précaution vous facilitera grandement la tâche lors de l’étape suivante.
Notez que Zoom propose également d’autres options de téléchargement pour des produits complémentaires comme « Zoom Rooms » ou « Zoom Plugin for Outlook ». Pour l’instant, concentrez-vous sur le client principal des réunions, qui est indispensable pour la plupart des utilisateurs.
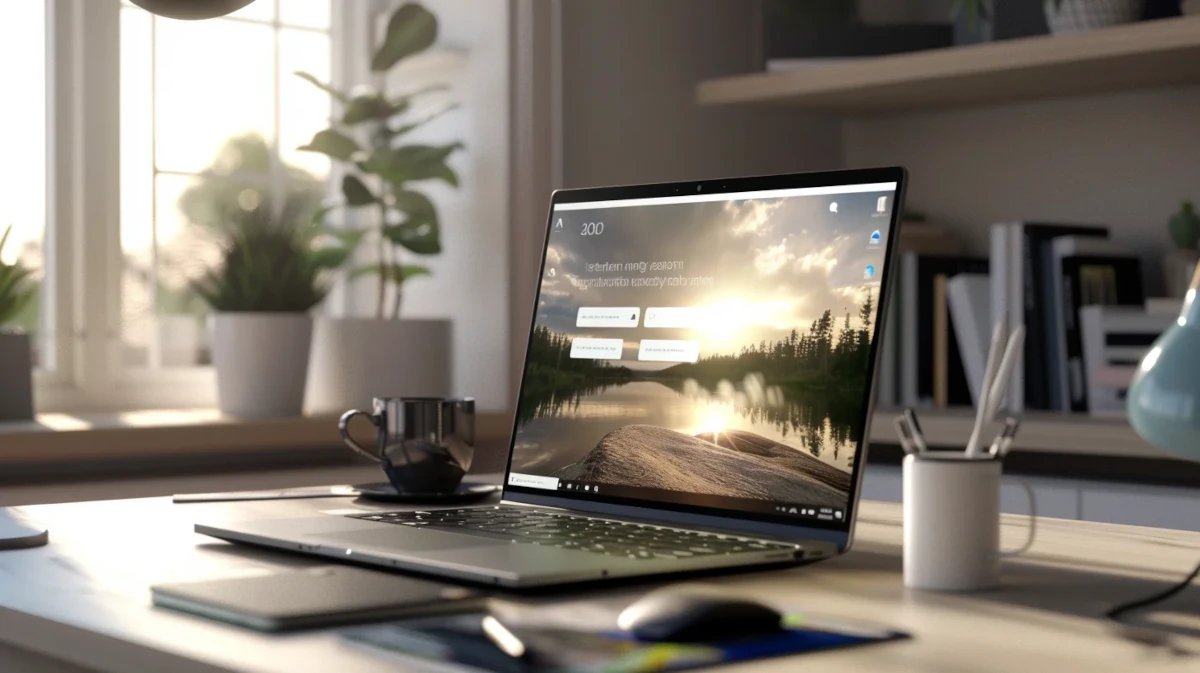
Étape 2 : Installer Zoom sur votre ordinateur
Une fois le fichier d’installation téléchargé, vous êtes prêt à passer à l’étape suivante : l’installation. Cette phase est cruciale car une installation correcte garantit une utilisation fluide et sans bugs.
- Ouvrez le dossier où vous avez enregistré le fichier d’installation (généralement nommé « ZoomInstaller.exe »).
- Double-cliquez sur ce fichier pour lancer le processus d’installation.
- Une fenêtre de dialogue s’ouvre, vous demandant de confirmer que vous souhaitez permettre à cette application d’apporter des modifications à votre appareil. Cliquez sur « Oui ».
- Le programme d’installation démarre. Suivez les instructions à l’écran, qui sont assez simples et directes. En général, il suffit de cliquer sur « Installer » et d’attendre quelques instants que le processus se termine.
Après quelques minutes, l’installation est achevée et Zoom est désormais prêt à être utilisé sur votre PC Windows 10. Vous remarquerez l’icône Zoom sur votre bureau ou dans votre menu Démarrer. Cliquez sur cette icône pour ouvrir l’application pour la première fois.
Vous pouvez maintenant vous connecter à votre compte Zoom existant ou en créer un nouveau si vous n’en avez pas encore. L’interface intuitive de Zoom vous permet de configurer rapidement votre profil et de personnaliser vos paramètres de réunion selon vos préférences.
Étape 3 : Configuration initiale et conseils d’utilisation
Maintenant que Zoom est installé, il est temps de configurer l’application pour optimiser votre expérience de visioconférence. Cette étape vous permet de personnaliser votre profil et d’ajuster les paramètres selon vos besoins spécifiques.
- Créer ou se connecter à un compte : Si vous avez déjà un compte Zoom, connectez-vous en utilisant vos identifiants. Sinon, suivez les instructions pour créer un nouveau compte. Vous pouvez utiliser votre adresse e-mail professionnelle ou votre compte Google/Facebook pour une inscription rapide.
- Paramétrer votre profil : Une fois connecté, cliquez sur votre avatar en haut à droite et sélectionnez « Paramètres ». Ici, vous pouvez personnaliser votre nom, votre photo de profil et d’autres informations personnelles.
- Configurer les paramètres de réunion : Allez dans l’onglet « Réunions » pour ajuster les paramètres par défaut de vos réunions. Vous pouvez, par exemple, activer ou désactiver la vidéo au démarrage, choisir les options de partage d’écran, et définir des raccourcis clavier pour une utilisation plus fluide.
- Tester vos périphériques : Avant de participer à une réunion, assurez-vous que votre caméra, microphone et haut-parleurs fonctionnent correctement. Zoom propose une option de test dans les paramètres audio et vidéo pour vérifier que tout est en ordre.
Ces configurations initiales garantissent que vous êtes prêt à utiliser Zoom de manière efficace et professionnelle. Pour aller plus loin, explorez les nombreuses fonctionnalités avancées de Zoom, telles que les salles de sous-commission, les enregistrements de réunion, et les intégrations avec d’autres outils professionnels.
Conseils pour optimiser votre expérience Zoom
Pour tirer pleinement parti de Zoom, quelques bonnes pratiques peuvent faire toute la différence. Voici quelques conseils d’usage pour garantir des réunions productives et sans encombre.
- Planifiez vos réunions à l’avance : Utilisez l’option « Programmer une réunion » pour organiser vos rencontres à l’avance. Cela permet à tous les participants de recevoir une invitation et de se préparer en conséquence.
- Utilisez une bonne connexion Internet : Une connexion Internet stable et rapide est essentielle pour éviter les interruptions et les problèmes de qualité audio/vidéo. Privilégiez une connexion filaire si possible.
- Soyez attentif à votre environnement : Choisissez un endroit calme et bien éclairé pour vos réunions. Utilisez des écouteurs ou un casque pour éviter les échos et les bruits de fond.
- Maîtrisez les outils de modération : En tant qu’hôte, vous avez accès à divers outils pour modérer vos réunions. Vous pouvez, par exemple, mettre en sourdine les participants, partager votre écran, et utiliser le chat pour des communications parallèles.
- Explorez les fonctionnalités avancées : Zoom propose des fonctionnalités telles que les sondages, les tableaux blancs et les arrière-plans virtuels. Ces outils peuvent enrichir vos présentations et rendre vos réunions plus interactives et engageantes.
En suivant ces conseils, vous pourrez optimiser votre utilisation de Zoom et garantir des réunions fluides et productives. Que vous soyez un expert en technologie, un chef d’entreprise ou un enseignant, ces bonnes pratiques vous aideront à tirer le meilleur parti de cette plateforme de visioconférence incontournable.
Installer et configurer Zoom sur un PC Windows 10 est une étape essentielle pour quiconque souhaite rester connecté dans un monde de plus en plus numérique. En suivant les étapes décrites dans cet article, vous pouvez télécharger, installer et configurer Zoom rapidement et efficacement. Cette maîtrise vous permettra d’organiser et de participer à des réunions virtuelles sans tracas, tout en profitant des nombreuses fonctionnalités de cette plateforme.
En conclusion, Zoom est bien plus qu’un simple outil de visioconférence. C’est un facilitateur de communication qui s’adapte à divers besoins professionnels et personnels. En maîtrisant les étapes d’installation et de configuration, vous êtes désormais prêt à utiliser Zoom de manière optimale et à exploiter tout son potentiel pour vos réunions virtuelles. Profitez de cette technologie innovante pour rester connecté, productif et efficace, où que vous soyez.